-->
Hellermann Tyton P108-32-MOD Modular Patch Panel 32 Port, 2U, Steel, Black $38.07 TRIPP LITE N062-032-KJ 32-PORT KEYSTONE BLANK PATCH PANEL RJ45 USB HDMI CAT5/. Video tutorial on how to fix the 'Windows could not start because the following file is missing or corrupt: Windows System32 Config System' error message in. Anything that takes a long time to load is slowing down your browser, disable it if you can live without it. Finally, any add-ons that you chose not to disable should be updated if available. Check the site that belongs to the vendor listed in the Publisher column of the toolbar for instructions on how to update their product.
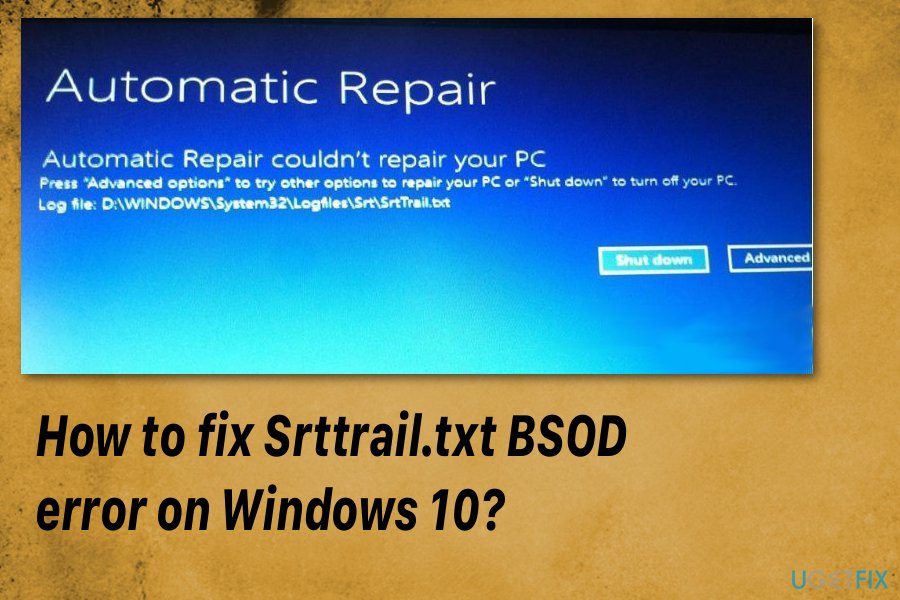

Original product version: Windows 10, version 1809 and later versions, Windows Server 2012 R2, Windows 7 Service Pack 1, Windows Server 2008 R2 Service Pack 1
Original KB number: 947821
Window System 32
Symptom
Windows updates and service packs may fail to install if there are corruption errors. For example, an update might not install if a system file is damaged. The DISM or System Update Readiness tool may help you to fix some Windows corruption errors.
This article is intended for Support agents and IT professionals. If you are home users and looking for more information about fixing Windows update errors, see Fix Windows Update errors.
Resolution for Windows 10 and Windows Server 2012 R2
To resolve this problem, use the inbox Deployment Image Servicing and Management (DISM) tool. Then, install the Windows update or service pack again.
Open an elevated command prompt. To do this, swipe in from the right edge of the screen, and then tap Search. Or, if you are using a mouse, point to the lower-right corner of the screen, and then select Search. Type Command Prompt in the Search box, right-select Command Prompt, and then select Run as administrator. If you are prompted for an administrator password or for a confirmation, type the password, or select Allow.
Type the following command, and then press Enter. It may take several minutes for the command operation to be completed.
Important
When you run this command, DISM uses Windows Update to provide the files that are required to fix corruptions. However, if your Windows Update client is already broken, use a running Windows installation as the repair source, or use a Windows side-by-side folder from a network share or from a removable media, such as the Windows DVD, as the source of the files. To do this, run the following command instead:
Note
Replace the C:RepairSourceWindows placeholder with the location of your repair source. For more information about using the DISM tool to repair Windows, reference Repair a Windows Image.
Type the
sfc /scannowcommand and press Enter. It may take several minutes for the command operation to be completed.Close the command prompt, and then run Windows Update again.
DISM creates a log file (%windir%/Logs/CBS/CBS.log) that captures any issues that the tool found or fixed. %windir% is the folder in which Windows is installed. For example, the %windir% folder is C:Windows.
Resolution for Windows 7 Service Pack 1 (SP1) and Windows Server 2008 R2 SP1
To resolve this problem, use the System Update Readiness tool. Then, install the Windows update or service pack again.
Download the System Update Readiness tool.
select the download link in the following table that corresponds to the version of Windows that is running on your computer. For more information about how to find the version of Windows that you installed, see Find out if your computer is running the 32-bit or 64-bit version of Windows.
Note
This tool is updated regularly, we recommend that you always download the latest version. This tool is not available in every supported language. Check the link below to see if it is available in your language.
Operating system Download link x86-based (32-bit) versions of Windows 7 SP1
Download the package now.x64-based (64-bit) versions of Windows 7 SP1
Download the package now.x64-based (64-bit) versions of Windows Server 2008 R2 SP1
Download the package now.Itanium-based versions of Windows Server 2008 R2 SP1
Download the package now.Install and run the tool.
Select Download on the Download Center webpage, then do one of the following:
- To install the tool immediately, select Open or Run, and then follow the instructions on your screen.
- To install the tool later, select Save, and then download the installation file to your computer. When you're ready to install the tool, double-select the file.
In the Windows Update Standalone Installer dialog box, select Yes.
When the tool is being installed, it automatically runs. Although it typically takes less than 15 minutes to run, it might take much longer on some computers. Even if the progress bar seems to stop, the scan is still running, so don't select Cancel.
When you see Installation complete, select Close.
Reinstall the update or service pack you were trying to install previously.
To manually fix corruption errors that the tool detects but can't be fixed, see How to fix errors that are found in the CheckSUR log file.
Resolution - Download the package from Microsoft Update Catalog directly
You can also try to directly download the update package from Microsoft Update Catalog, and then install the update package manually.
For example, you may have problems when you try to install updates from Windows Update. In this situation, you can download the update package and try to install the update manually. To do this, follow these steps:
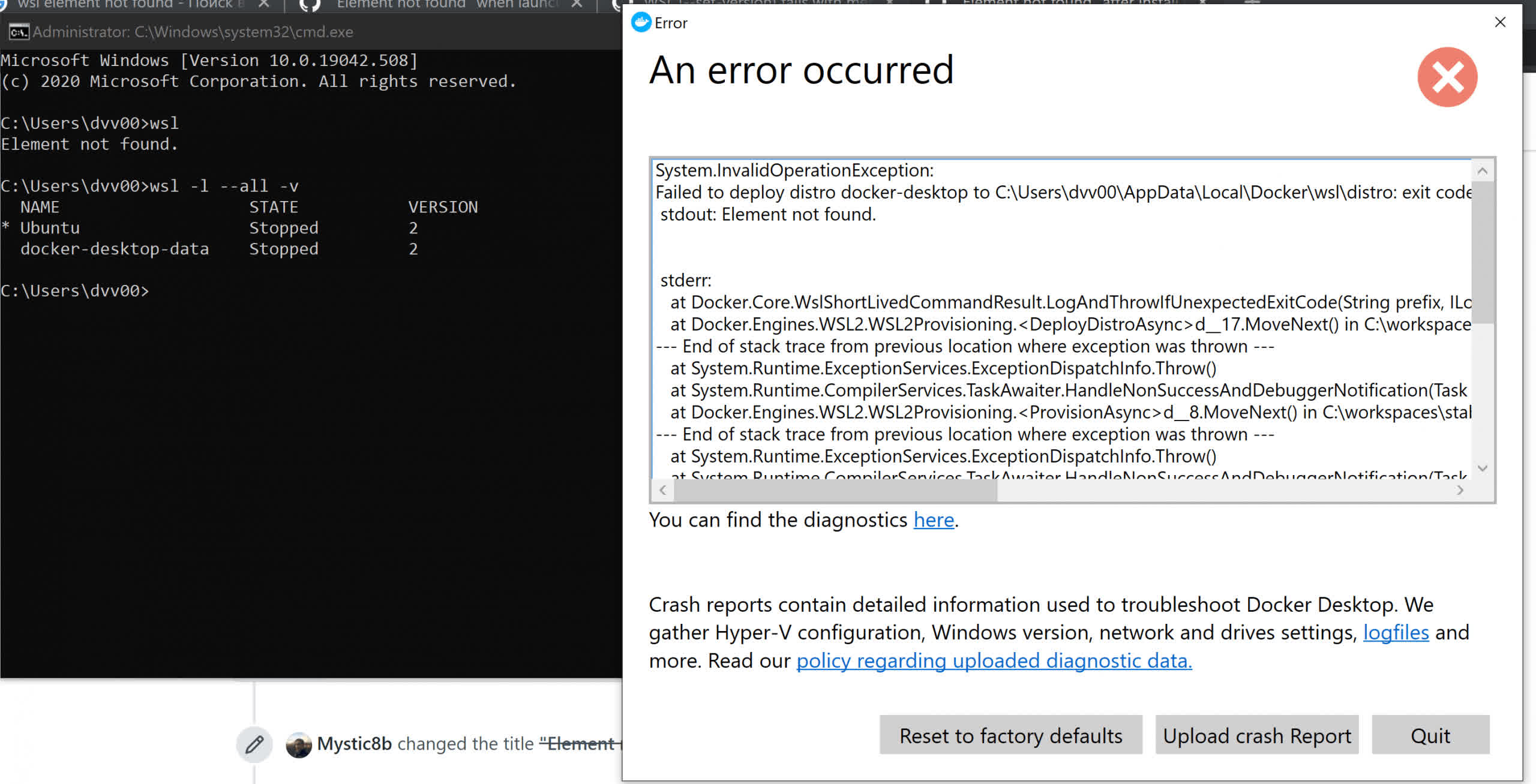
Original product version: Windows 10, version 1809 and later versions, Windows Server 2012 R2, Windows 7 Service Pack 1, Windows Server 2008 R2 Service Pack 1
Original KB number: 947821
Window System 32
Symptom
Windows updates and service packs may fail to install if there are corruption errors. For example, an update might not install if a system file is damaged. The DISM or System Update Readiness tool may help you to fix some Windows corruption errors.
This article is intended for Support agents and IT professionals. If you are home users and looking for more information about fixing Windows update errors, see Fix Windows Update errors.
Resolution for Windows 10 and Windows Server 2012 R2
To resolve this problem, use the inbox Deployment Image Servicing and Management (DISM) tool. Then, install the Windows update or service pack again.
Open an elevated command prompt. To do this, swipe in from the right edge of the screen, and then tap Search. Or, if you are using a mouse, point to the lower-right corner of the screen, and then select Search. Type Command Prompt in the Search box, right-select Command Prompt, and then select Run as administrator. If you are prompted for an administrator password or for a confirmation, type the password, or select Allow.
Type the following command, and then press Enter. It may take several minutes for the command operation to be completed.
Important
When you run this command, DISM uses Windows Update to provide the files that are required to fix corruptions. However, if your Windows Update client is already broken, use a running Windows installation as the repair source, or use a Windows side-by-side folder from a network share or from a removable media, such as the Windows DVD, as the source of the files. To do this, run the following command instead:
Note
Replace the C:RepairSourceWindows placeholder with the location of your repair source. For more information about using the DISM tool to repair Windows, reference Repair a Windows Image.
Type the
sfc /scannowcommand and press Enter. It may take several minutes for the command operation to be completed.Close the command prompt, and then run Windows Update again.
DISM creates a log file (%windir%/Logs/CBS/CBS.log) that captures any issues that the tool found or fixed. %windir% is the folder in which Windows is installed. For example, the %windir% folder is C:Windows.
Resolution for Windows 7 Service Pack 1 (SP1) and Windows Server 2008 R2 SP1
To resolve this problem, use the System Update Readiness tool. Then, install the Windows update or service pack again.
Download the System Update Readiness tool.
select the download link in the following table that corresponds to the version of Windows that is running on your computer. For more information about how to find the version of Windows that you installed, see Find out if your computer is running the 32-bit or 64-bit version of Windows.
Note
This tool is updated regularly, we recommend that you always download the latest version. This tool is not available in every supported language. Check the link below to see if it is available in your language.
Operating system Download link x86-based (32-bit) versions of Windows 7 SP1
Download the package now.x64-based (64-bit) versions of Windows 7 SP1
Download the package now.x64-based (64-bit) versions of Windows Server 2008 R2 SP1
Download the package now.Itanium-based versions of Windows Server 2008 R2 SP1
Download the package now.Install and run the tool.
Select Download on the Download Center webpage, then do one of the following:
- To install the tool immediately, select Open or Run, and then follow the instructions on your screen.
- To install the tool later, select Save, and then download the installation file to your computer. When you're ready to install the tool, double-select the file.
In the Windows Update Standalone Installer dialog box, select Yes.
When the tool is being installed, it automatically runs. Although it typically takes less than 15 minutes to run, it might take much longer on some computers. Even if the progress bar seems to stop, the scan is still running, so don't select Cancel.
When you see Installation complete, select Close.
Reinstall the update or service pack you were trying to install previously.
To manually fix corruption errors that the tool detects but can't be fixed, see How to fix errors that are found in the CheckSUR log file.
Resolution - Download the package from Microsoft Update Catalog directly
You can also try to directly download the update package from Microsoft Update Catalog, and then install the update package manually.
For example, you may have problems when you try to install updates from Windows Update. In this situation, you can download the update package and try to install the update manually. To do this, follow these steps:
Open Microsoft Update Catalog in Internet Explorer.
In the search box, input the update number that you want to download. In this example, input 3006137. Then, select Search.
Find the update that applies to your operating system appropriately in the search results, and then select Add to add the update to your basket.
Select view basket to open your basket.
Select Download to download the update in your basket.
Select Browse to choose a location for the update you are downloading, and then select Continue.
Select Close after the download process is done. Then, you can find a folder that contains the update package in the location that you specified.
Open the folder, and then double-select the update package to install the update.
If the Windows update or service pack installed successfully, you are finished. If the problem is not fixed, or if System Update Readiness Tool cannot find the cause, contact us for more help.
Description of the common corruption errors
The following table lists the possible error code with Windows Update for your reference:
| Code | Error | Description |
|---|---|---|
| 0x80070002 | ERROR_FILE_NOT_FOUND | The system cannot find the file specified. |
| 0x8007000D | ERROR_INVALID_DATA | The data is invalid. |
| 0x800F081F | CBS_E_SOURCE_MISSING | The source for the package or file not found. |
| 0x80073712 | ERROR_SXS_COMPONENT_STORE_CORRUPT | The component store is in an inconsistent state. |
| 0x800736CC | ERROR_SXS_FILE_HASH_MISMATCH | A component's file does not match the verification information present in the component manifest. |
| 0x800705B9 | ERROR_XML_PARSE_ERROR | Unable to parse the requested XML data. |
| 0x80070246 | ERROR_ILLEGAL_CHARACTER | An invalid character was encountered. |
| 0x8007370D | ERROR_SXS_IDENTITY_PARSE_ERROR | An identity string is malformed. |
| 0x8007370B | ERROR_SXS_INVALID_IDENTITY_ATTRIBUTE_NAME | The name of an attribute in an identity is not within the valid range. |
| 0x8007370A | ERROR_SXS_INVALID_IDENTITY_ATTRIBUTE_VALUE | The value of an attribute in an identity is not within the valid range. |
| 0x80070057 | ERROR_INVALID_PARAMETER | The parameter is incorrect. |
| 0x800B0100 | TRUST_E_NOSIGNATURE | No signature was present in the subject. |
| 0x80092003 | CRYPT_E_FILE_ERROR | An error occurred while Windows Update reads or writes to a file. |
| 0x800B0101 | CERT_E_EXPIRED | A required certificate is not within its validity period when verifying against the current system clock or the time stamp in the signed file. |
| 0x8007371B | ERROR_SXS_TRANSACTION_CLOSURE_INCOMPLETE | One or more required members of the transaction are not present. |
| 0x80070490 | ERROR_NOT_FOUND | Windows could not search for new updates. |
| 0x800f0984 | PSFX_E_MATCHING_BINARY_MISSING | Matching component directory exist but binary missing |
| 0x800f0986 | PSFX_E_APPLY_FORWARD_DELTA_FAILED | Applying forward delta failed |
| 0x800f0982 | PSFX_E_MATCHING_COMPONENT_NOT_FOUND | Can't identify matching component for hydration |
What does the System Update Readiness tool do
Verify the integrity of resources
The System Update Readiness tool verifies the integrity of the following resources:
- Files that are located in the following directories:
- %SYSTEMROOT%ServicingPackages
- %SYSTEMROOT%WinSxSManifests
- Registry data that is located under the following registry subkeys:
- HKEY_LOCAL_MACHINEComponents
- HKEY_LOCAL_MACHINESchema
- HKEY_LOCAL_MACHINESoftwareMicrosoftWindowsCurrentVersionComponent Based Servicing
This list may be updated at any time.
When the System Update Readiness tool detects incorrect manifests, Cabinets, or registry data, it may replace the incorrect data with a corrected version.
Logging
The System Update Readiness tool creates a log file that captures any issues that the tool found or fixed. The log file is located here:
- %SYSTEMROOT%LogsCBSCheckSUR.log
- %SYSTEMROOT%LogsCBSCheckSUR.persist.log
How to fix errors that are found in the CheckSUR log file
To manually fix corruption errors that the System Update Readiness tool detects but can't fix, follow these steps:
Open %SYSTEMROOT%LogsCBSCheckSUR.log.
Note
%SYSTEMROOT% is an environment variable that saves the folder in which Windows is installed. For example, generally the %SYSTEMROOT% folder is C:Windows.
Identify the packages that the tool can't fix. For example, you may find the following in the log file:
Summary:
Seconds executed: 264
Found 3 errors
CBS MUM Missing Total Count: 3
Unavailable repair files:servicingpackagesPackage_for_KB958690_sc_0~31bf3856ad364e35~amd64~~6.0.1.6.mum
..In this case, the package that is corrupted is KB958690.
Download the package from Microsoft Download Center or Microsoft Update Catalog.
Copy the package (.msu) to the
%SYSTEMROOT%CheckSURpackagesdirectory. By default, this directory doesn't exist and you need to create the directory.Rerun the System Update Readiness tool.
If you are a technical professional, see How to fix errors found in the CheckSUR.log for a more option on fixing errors in the CheckSUR.log.
System 32 Patch Notes
-->Beginning with Windows Installer 3.0, it is possible to uninstall some patches from applications. The patch must be an uninstallable patch. When using a Windows Installer version less than version 3.0, removing patches requires uninstalling the patch product and reinstalling the product without applying the patch.
Windows Installer 2.0: Not supported. Patches applied using a version of Windows Installer that is earlier than Windows Installer 3.0 are not uninstallable.
When you invoke an uninstallation of a patch by any of the following methods, the installer attempts to remove the patch from the first product visible to the application or user requesting the uninstallation. The installer searches for patched products in the following order: per-user managed, per-user unmanaged, per-machine.
Uninstalling a patch using MSIPATCHREMOVE on a command line
You can uninstall patches from a command by using msiexec.exe and the Command Line Options. The following sample command line removes an uninstallable patch, example.msp, from an application, example.msi, using the MSIPATCHREMOVE property and the /i command line option. When using /i, the patched application can be identified by the path to the application's package (.msi file) or the application's product code. In this example, the application's installation package is located at 'servershareproductsexampleexample.msi' and the application's ProductCode property is '{0C9840E7-7F0B-C648-10F0-4641926FE463}'. The patch package is located at 'servershareproductsexamplepatchesexample.msp' and the patch code GUID is '{EB8C947C-78B2-85A0-644D-86CEEF8E07C0}'.
Msiexec /I {0C9840E7-7F0B-C648-10F0-4641926FE463} MSIPATCHREMOVE={EB8C947C-78B2-85A0-644D-86CEEF8E07C0} /qb
Uninstalling a patch using the standard command line options
Beginning with Windows Installer version 3.0, you can use the standard command line options used by Microsoft Windows Operating System Updates (update.exe) to uninstall Windows Installer patches from a command line.
The following command line is the standard command line equivalent of the Windows Installer command line used to uninstall a patch using the MSIPATCHREMOVE property. The /uninstall option used with the /package option denotes the uninstallation of a patch. The patch can be referenced by the full path to the patch or by the patch code GUID.
Msiexec /package {0C9840E7-7F0B-C648-10F0-4641926FE463} /uninstall {EB8C947C-78B2-85A0-644D-86CEEF8E07C0} /passive
Note
The /passive standard option is not an exact equivalent of the Windows Installer /qb option.
System 32 Download
Uninstalling a patch using the RemovePatches method
You can uninstall patches from script by using the Windows Installer Automation Interface. The following scripting sample removes an uninstallable patch, example.msp, from an application, example.msi, using the RemovePatches method of the Installer object. Each patch being uninstalled can be represented by either the full path to the patch package or the patch code GUID. In this example, the application's installation package is located at 'servershareproductsexampleexample.msi' and the application's ProductCode property is '{0C9840E7-7F0B-C648-10F0-4641926FE463}'. The patch package is located at 'servershareproductsexamplepatchesexample.msp' and the patch code GUID is '{EB8C947C-78B2-85A0-644D-86CEEF8E07C0}'.
Uninstalling a patch using Add/Remove Programs
With Windows XP, you can uninstall patches using Add/Remove programs.
Uninstalling a patch using the MsiRemovePatches function
Your applications can uninstall patches from other applications by using the Windows Installer Functions. The following code example removes an uninstallable patch, example.msp, from an application, example.msi, using the MsiRemovePatches function. A patch can be referenced by the full path to the patch package or the patch code GUID. In this example, the application's installation package is located at 'servershareproductsexampleexample.msi' and the application's ProductCode property is '{0C9840E7-7F0B-C648-10F0-4641926FE463}'. The patch package is located at 'servershareproductsexamplepatchesexample.msp' and the patch code GUID is '{EB8C947C-78B2-85A0-644D-86CEEF8E07C0}'.
Uninstalling a patch from all applications using MsiRemovePatches function
A single patch can update more than one product on the computer. An application can use MsiEnumProductsEx to enumerate all the products on the computer and determine whether a patch has been applied to a particular instance of the product. The application can then uninstall the patch using MsiRemovePatches. For example, a single patch can update multiple products if the patch updates a file in a component that is shared by multiple products and the patch is distributed to update both products.
The following example demonstrates how an application can use the Windows Installer to remove a patch from all applications that are available to the user. It does not remove the patch from applications installed per-user for another user.
